在互联网时代,浏览器的主页扮演着至关重要的角色。它不仅是用户打开浏览器时的第一站,也是获取信息的关键入口。合理设置主页能显著提升上网体验。本文将详细介绍在主流浏览器中更改主页的步骤,包括Google Chrome、Mozilla Firefox、Microsoft Edge和Safari。
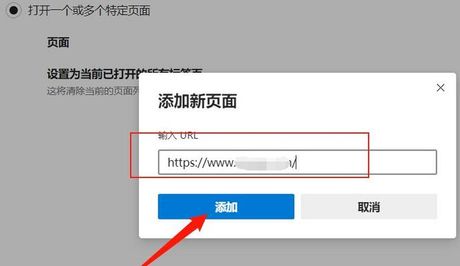
浏览器主页定义
浏览器主页是用户打开浏览器时自动加载的网页,可以是搜索引擎、社交媒体平台或其他任何用户频繁访问的页面。
为什么要更改主页
更改主页的原因多种多样,包括提升上网效率、增加安全性、避免广告骚扰或潜在的恶意网站,以及个性化体验等。
Google Chrome更改主页步骤
1. 打开Chrome浏览器。
2. 点击右上角的三个点图标,选择“设置”。
3. 找到“外观”选项,确保“显示主页按钮”已启用。
4. 在主页按钮下方,选择“新标签页”或输入自定义网址。
5. 保存设置。
Mozilla Firefox更改主页步骤
1. 打开Firefox浏览器。
2. 点击右上角的三条横线图标,选择“选项”。
3. 在左侧菜单中选择“主页”,输入希望的主页网址。
4. 选择是否在新标签页中打开主页,然后保存设置。
Microsoft Edge更改主页步骤
1. 打开Edge浏览器。
2. 点击右上角的三个点图标,选择“设置”。
3. 选择“外观”,打开“显示主页”按钮。
4. 选择“新建标签页”或输入自定义网址作为主页。
Safari更改主页步骤
1. 启动Safari浏览器。
2. 在菜单中选择“Safari”,然后点击“偏好设置”。
3. 在“一般”选项卡下,找到“主页”选项。
4. 选择打开新标签页、最近访问的网页或输入自定义网址。
通过以上步骤,用户可以根据个人喜好和需求,轻松更改浏览器主页,打造个性化的网络使用体验。