在信息化时代,文件传输和共享已成为日常工作和生活中不可或缺的一部分。Windows网络共享功能为我们提供了便捷的文件共享途径。本文将详细讲解Windows网络共享的设置方法,帮助您轻松上手,告别文件传输难题。
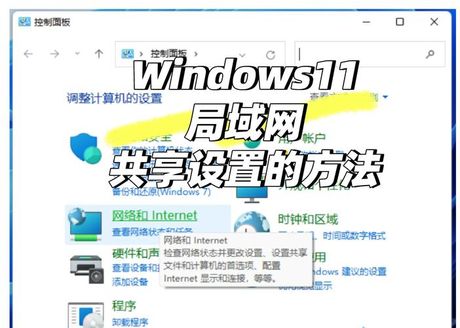
一、准备阶段
网络连接:确保您的电脑已连接到局域网,且网络状态正常。
权限设置:为共享文件设置相应的权限,确保文件安全。
二、设置共享文件夹
1. 选择共享文件夹
打开需要共享的文件夹。
右键点击文件夹,选择“属性”。
切换到“共享”选项卡。
2. 设置共享
点击“共享”按钮,进入共享设置界面。
选择“网络文件和文件夹共享”。
点击“共享”按钮,输入共享名,设置权限(只读、完全访问等)。
点击“完成”按钮,共享设置完成。
3. 设置高级共享
在共享设置界面,点击“高级共享”。
勾选“共享此文件夹”。
可选:设置访问类型(只读、完全访问等)。
点击“确定”按钮,高级共享设置完成。
三、访问共享文件夹
1. 在同一局域网内访问
打开文件资源管理器。
在地址栏输入“\[共享文件夹的电脑名或IP地址]”,按回车键。
输入共享文件夹的访问密码(如有)。
成功访问共享文件夹。
2. 在不同局域网内访问
在同一局域网内,获取共享文件夹的IP地址。
在另一局域网内,打开文件资源管理器。
在地址栏输入“[IP地址]”,按回车键。
输入共享文件夹的访问密码(如有)。
成功访问共享文件夹。
四、安全注意事项
设置访问密码:为共享文件夹设置访问密码,确保文件安全。
关闭不必要的共享:关闭不需要共享的文件夹,减少安全风险。
定期更新防火墙规则:确保防火墙规则与共享设置一致,防止未授权访问。
五、总结
通过本文的详细讲解,相信您已经掌握了Windows网络共享的设置方法。在实际操作过程中,请根据实际情况调整设置,确保文件传输的安全和便捷。祝您在使用Windows网络共享功能时,告别文件传输难题!