DNS(域名系统)服务器将域名转换为IP地址,确保用户能够通过易于记忆的域名访问互联网资源。正确设置DNS服务器地址可以提升网络速度和安全性。以下是如何在Windows系统和手机上设置DNS的详细步骤。
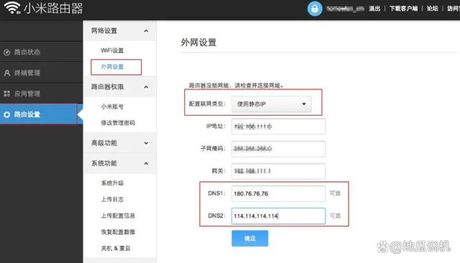
Windows系统DNS设置
在Windows系统中,可以通过以下方法设置DNS服务器地址:
- 打开控制面板,找到“网络和共享中心”并点击进入。
- 在左侧菜单中选择“更改适配器设置”。
- 找到当前使用的网络连接,右键点击选择“属性”。
- 在属性窗口中,找到“Internet协议版本4(TCP/IPv4)”并双击打开。
- 选择“使用下面的DNS服务器地址”选项。
- 在“首选DNS服务器”和“备用DNS服务器”文本框中输入DNS地址。
- 点击“确定”保存设置。
例如,常用的Google公共DNS地址是8.8.8.8和8.8.4.4。
Windows 11 DNS设置
Windows 11系统中,设置DNS服务器地址的方法如下:
- 按快捷键“Win i”,进入“设置”,再点击进入“网络和Internet”。
- 选择当前使用的网络连接(例如Wi-Fi),点击“属性”。
- 在Wi-Fi网络属性窗口中,滚动找到“DNS服务器分配”部分。
- 选择“手动”并输入首选和备用DNS服务器地址。
- 保存设置。
手机DNS设置
在手机上设置DNS的方法如下:
安卓系统
- 打开手机的“设置”界面。
- 找到“网络与互联网”或“无线和网络”选项。
- 点击“WiFi”或“移动网络”。
- 找到当前连接的网络的名称,点击进去。
- 进入“高级”或“高级选项”。
- 找到“DNS”设置选项。
- 选择“手动模式”,输入DNS地址。
- 保存设置后退出。
iOS系统
- 打开手机的“设置”。
- 点击“无线局域网”(WiFi)。
- 找到当前连接的WiFi网络名称,点击进去。
- 在页面最下方找到并点击“配置DNS”。
- 选择“手动”,添加新的DNS地址。
- 保存设置。
常用的公共DNS地址有Google的8.8.8.8和8.8.4.4,阿里云的223.5.5.5和223.6.6.6等。
注意事项
在修改DNS设置之前,请确保备份原始的DNS设置,以便在出现问题时恢复。修改DNS设置后,如果发现上网速度没有明显提升,可以尝试更换其他DNS服务器地址。注意,修改DNS设置可能会影响某些网络服务的正常使用,如短信、邮件等。